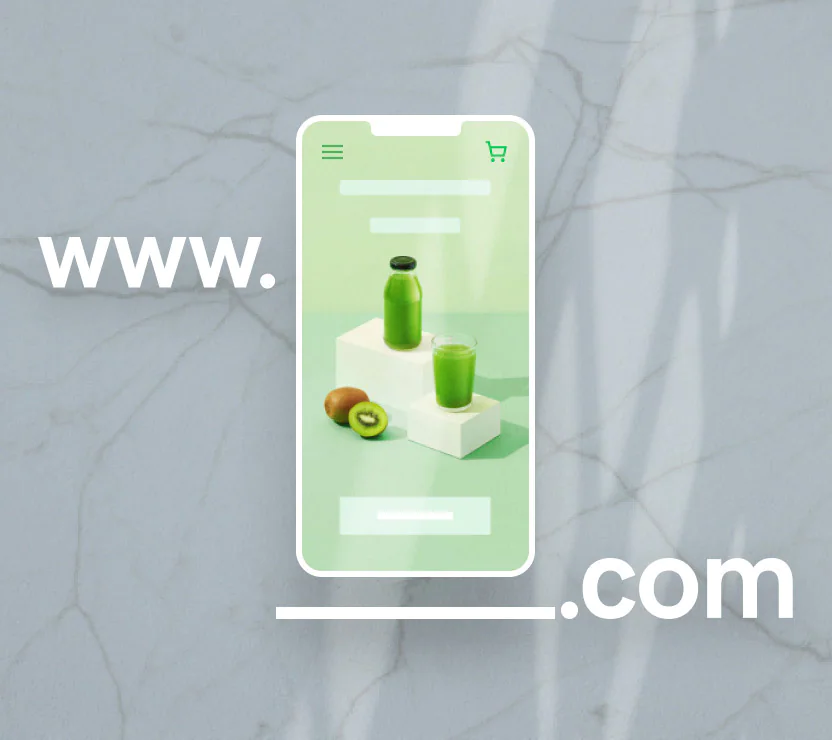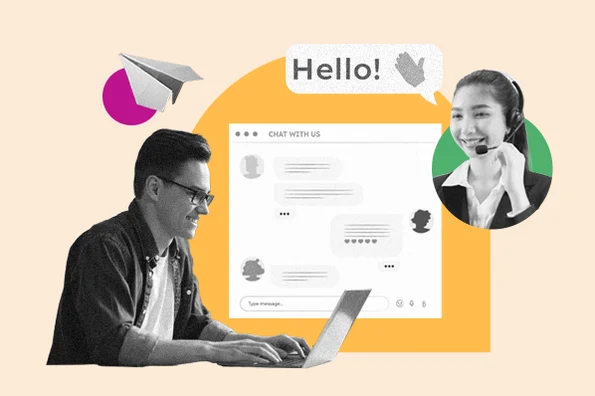What is Elementor for WordPress?
Elementor Review (2025): Build Beautiful WordPress Sites—No Code Required
Since launching in 2016, Elementor has become one of the most popular WordPress page builders in the world, powering over 12 million websites and earning rave reviews for its intuitive, no-code design tools.
Whether you’re building a personal blog, a business site, or a full eCommerce platform, Elementor helps you create stunning, responsive pages—without writing a single line of code.
Even better? You can get Elementor Pro completely free with any of our hosting packages. More on that in a bit.
🔧 What Is Elementor?
At its core, Elementor is a visual drag-and-drop page builder plugin for WordPress. That means:
- Visual editing – See changes in real time as you design.
- Drag-and-drop simplicity – Add buttons, images, forms, and other widgets effortlessly.
- No coding required – Perfect for beginners and pros alike.
With Elementor Pro, you unlock even more power—like the ability to design your entire WordPress theme (headers, footers, single post templates, and more), all using the same intuitive builder.

🖥️ How the Elementor Interface Works
Elementor’s editor is designed to be beginner-friendly but powerful enough for advanced users. It’s divided into three main areas:
- Canvas – Where you design your actual page content.
- Sidebar panel – Full of widgets and elements to drop onto your page.
- Settings bar – For device previews, undo/redo, and global settings.
Start by adding Sections and Columns to build your page structure, then drop in widgets like text, images, forms, and more.

✨ Standout Features That Make Elementor a Top Choice
Here’s what sets Elementor apart from other page builders:
1. Massive Template Library
Choose from hundreds of professionally designed page templates and section blocks. Perfect for speeding up your workflow.

2. Responsive Design Tools
Elementor ensures every design is mobile-friendly by default. Plus, you can tweak visibility, layout, and styling for tablet and mobile views.
3. Advanced Layout Controls
Fine-tune your design with custom padding/margins, adjustable column widths, widget positioning, and more—without code.
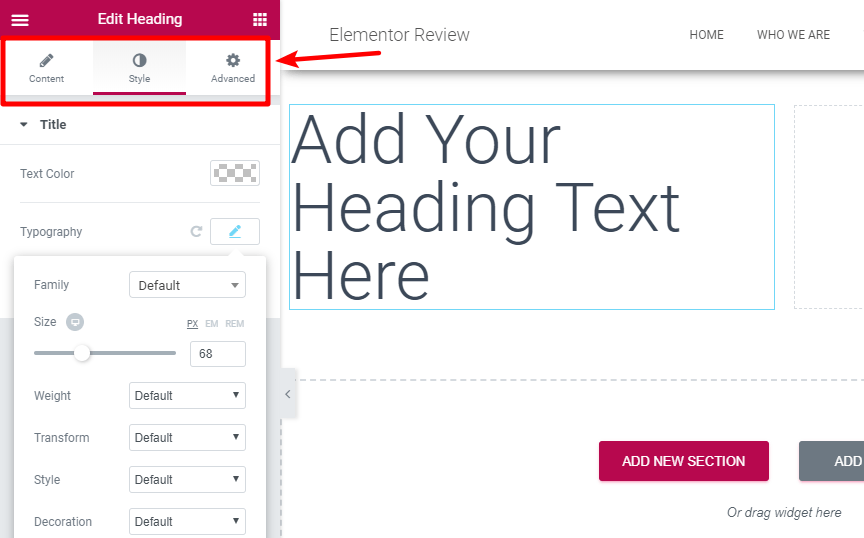
4. Inline Text Editing
Click and type. Editing content in Elementor is as intuitive as writing in a Word doc.
5. Undo/Redo + Full Revision History
Made a mistake? No problem. Quickly undo, redo, or roll back to a previous version of your design.
6. Clean Code Output
Unlike some page builders that leave behind a mess, Elementor keeps your site’s backend clean if you ever deactivate it.
🚀 What’s New in Elementor Pro?
Elementor Pro unlocks a ton of premium features that take your site to the next level:
- Theme Builder – Design your header, footer, blog post templates, and more.
- Advanced Widgets – Forms, sliders, countdown timers, pricing tables, login forms, and more.
- Global Widgets – Reuse content blocks across multiple pages and update them universally.
- Premium Templates – Access a larger, higher-quality collection of templates and blocks.
Bonus: When you host with us, you get Elementor Pro for FREE—no separate license needed.
🧰 Extend Elementor Even Further
The Elementor ecosystem is huge. You’ll find a growing number of third-party widgets, add-ons, and design kits to supercharge your site even further.
Some of our favorites include advanced animation plugins, WooCommerce integrations, and design-specific themes optimized for Elementor.
🧠 Is Elementor Easy to Learn?
Absolutely. Elementor is widely regarded as one of the most user-friendly builders out there. But if you’re new to it, here’s a tip:
Import a template, then reverse-engineer it. See how designers structure their pages, and learn by doing.
🏁 Final Thoughts: Is Elementor Worth It?
The free version of Elementor is more powerful than most page builders’ premium versions. But if you’re serious about building a professional website with custom design across every element, Elementor Pro is a game-changer.
✅ Get Started Today — Free Elementor Pro with Hosting
Ready to build the website of your dreams? Choose one of our optimized WordPress hosting packages and get Elementor Pro at no extra cost—a savings of $59/year or more.
Fast, secure hosting + Elementor Pro = A perfect match.